Last Updated on 2021-09-23
In our daily work, we need to handle lots of PDF, WORD, EXCEL, and JPG files. Sometimes, it is not easy to deal with PDF files because it has the restrain of what users can and cannot do.
Today we’re gonna introduce this handy tool that can help us deal with PDF issues.
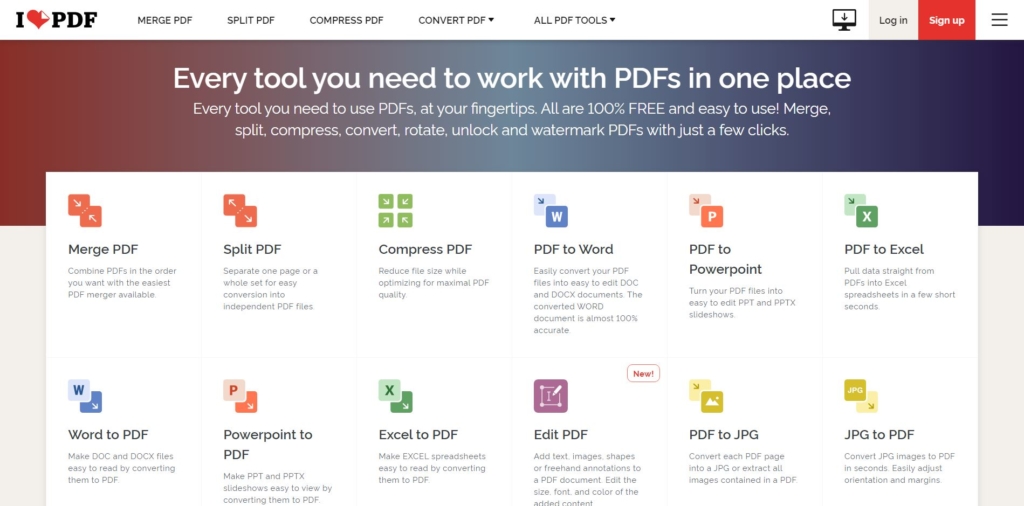
I Love PDF
https://www.ilovepdf.com
Merge PDF
Have you ever got many PDF files from multiple sources that you actually needed to make just ONE PDF and send it to others? Let’s merge !!
step 1
Click “Merge PDF” and you will see the button “Select PDF files”.
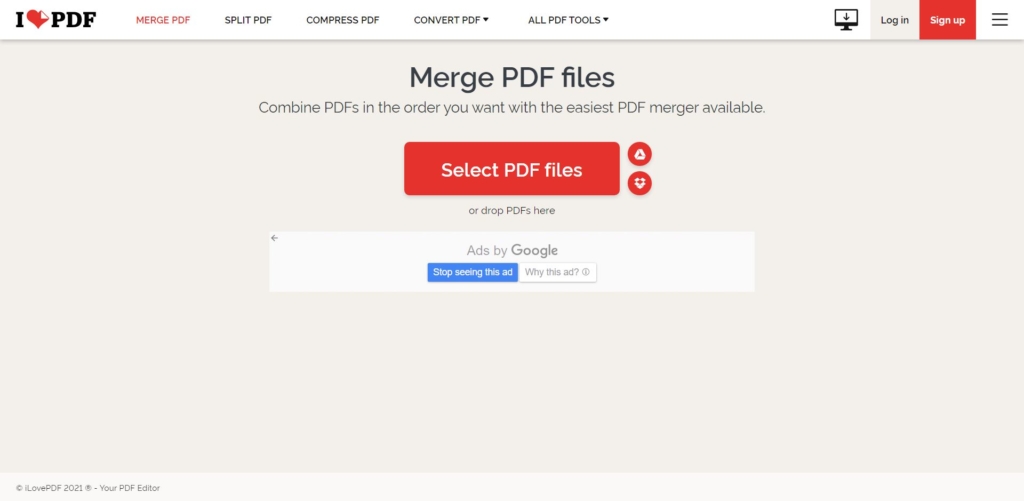
step 2
Click “Select PDF files” or open a folder and drag and drop those PDF files that you want to merge.
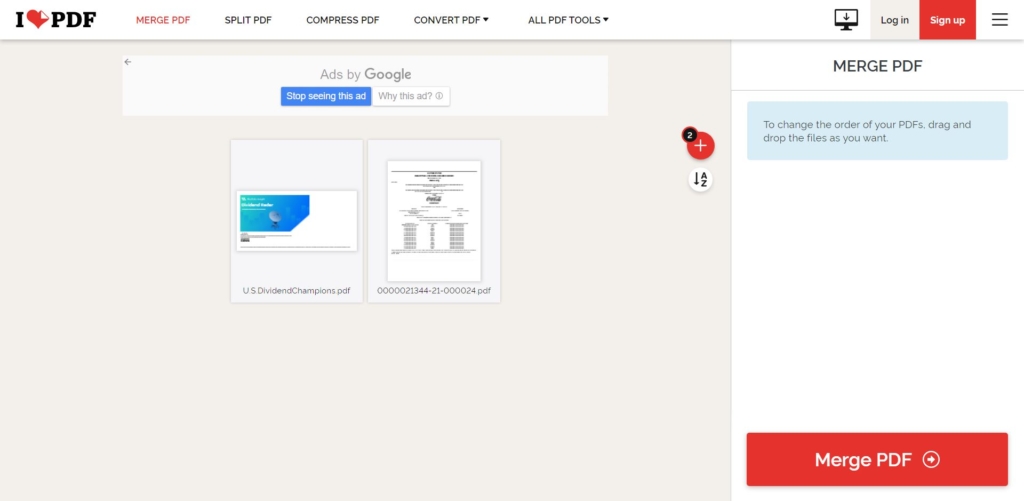
step 3
Click the “Merge PDF” button on the bottom-right corner and you will get what you wanted. Normally, the download will start automatically.
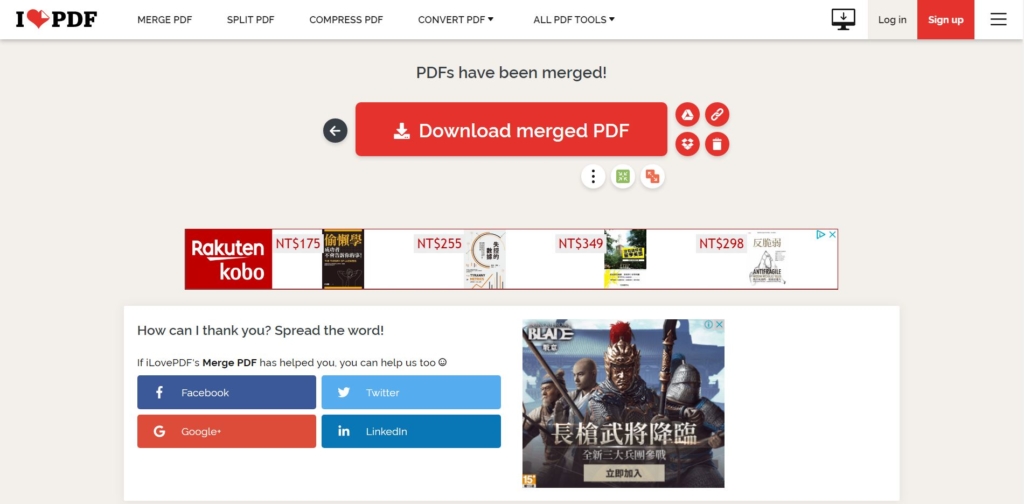
Split PDF
step 1
After you’ve selected the PDF file that you want to split, you will see the options you can choose from on the right-hand side. There are 4 ways that you can split a PDF file.
- Custom ranges : It’s like using the printer. You input the range from, say, page 1 to 30 and you’ll get a PDF that contain the original page 1-30.
- Fixed ranges : You need to input a number. Take 3 for example and the PDF will be split in files of 3 Pages.
- Extract all pages : Every selected page of this PDF file will be converted in one separated PDF file.
- Select pages : You also can only select the pages inconsecutive that you want to extract.
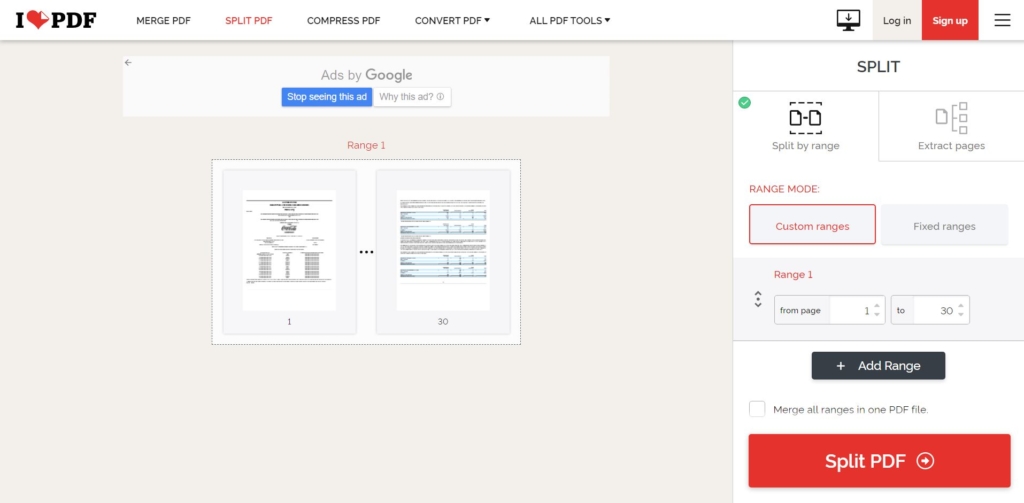
step 2
There you go. Just click download and you’re good to go.
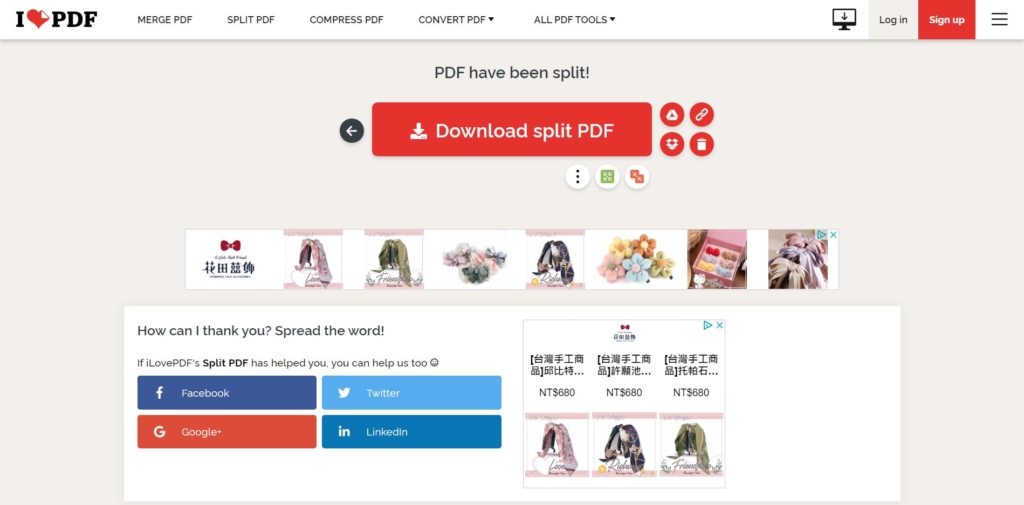
Convert PDF to Word, PowerPoint, Excel
The most irritating thing is that we can’t revise or copy(Ctrl+C) the PDF content unless we’ve bought the Adobe Acrobat DC monthly plan. Now, we can easily turn PDF files into Word, PowerPoint, or even Excel files.
step 1
Determine the file format that you want to convert PDF into by click on icons within the red rectangle.
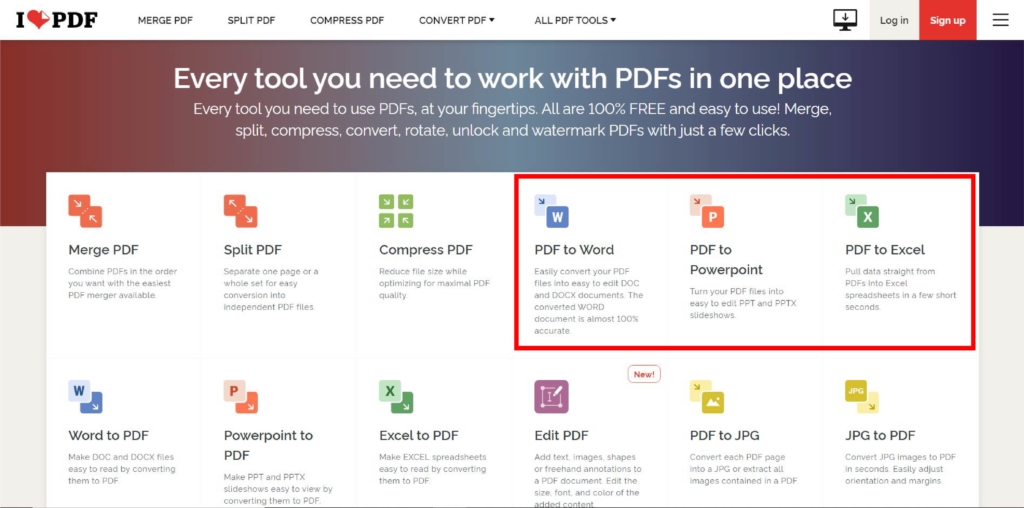
step 2
This time, we demonstrate with Excel to examine “Is this really going to work like real excel files?”. Just like other functions, select or drag and drop the PDF on the website. And you can the BIG “Convert to EXCEL” button. Click that.
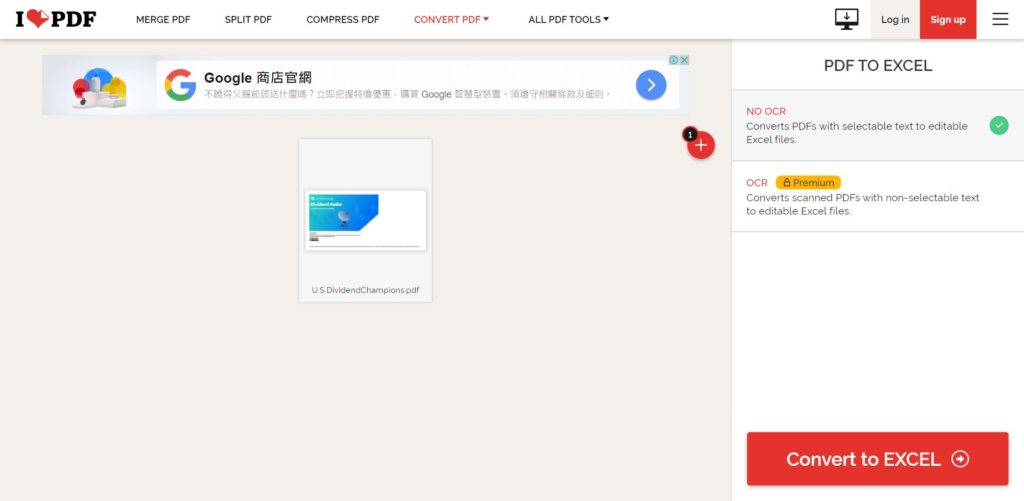
step 3
It will start converting PDF to EXCEL. We’ll need to wait a few minutes depends on how big is the PDF file we uploaded.
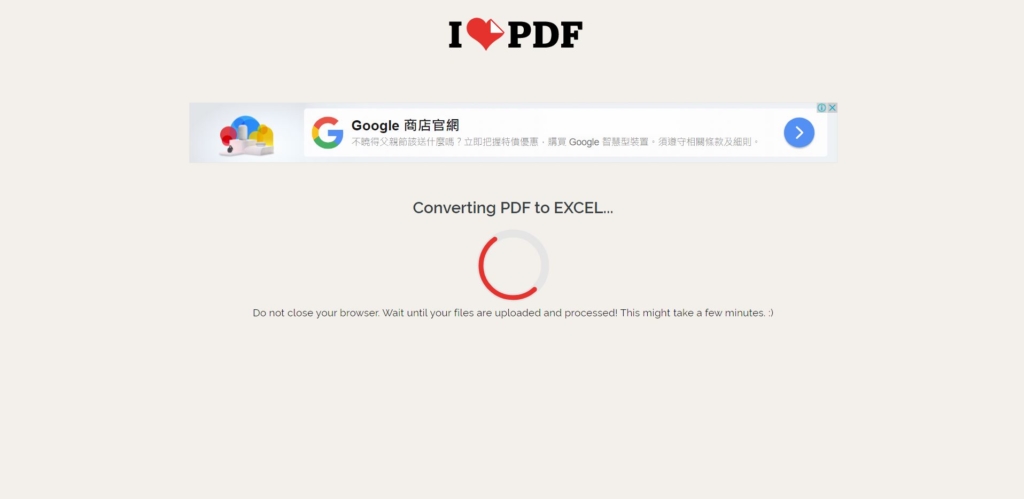
step 4
After it completes the process, we’ll see the download button. Click and download it.
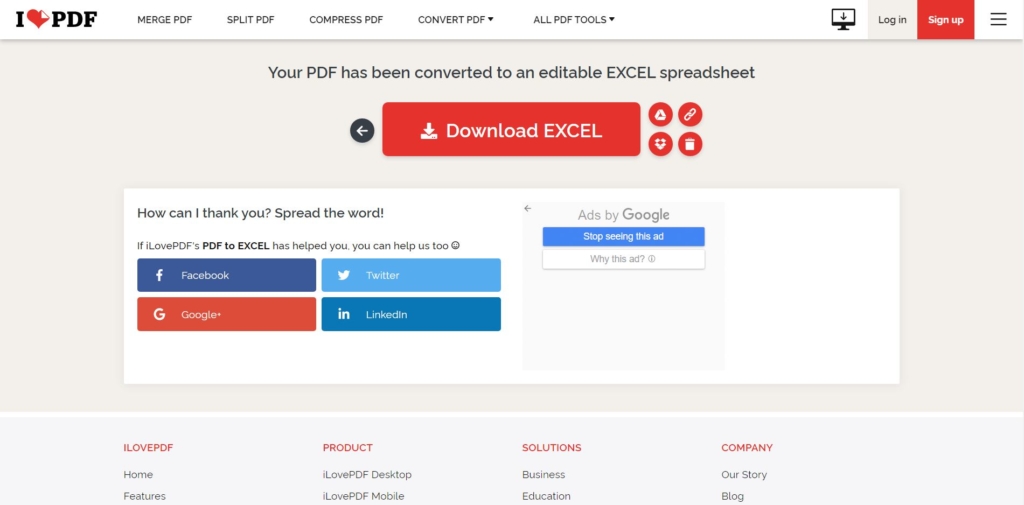
step 5
Now we compare the original PDF file and converted EXCEL file to see the difference. You can see they are very much alike. And I can really use excel functions and formulas to edit that. It’s really a nice handy tool for us, don’t you think?
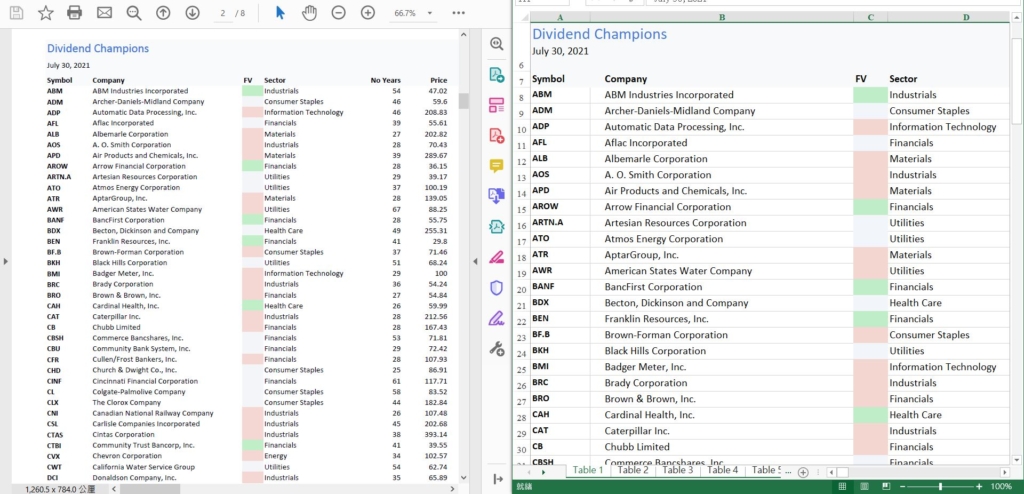
Other Functions
There are more convenient functionalities such as Convert PDF to JPG, JPG to PDF, and Edit PDF files. But the operations are very similar to the above functions. So I’ll leave it to you guys. If you have any questions, please leave a comment and let me know. Cheers = )
Qucki Recap :
1. Simply online web tool
2. No registration required
3. Over 8 functions to handle PDF files
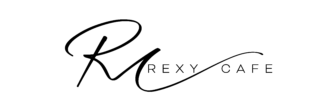
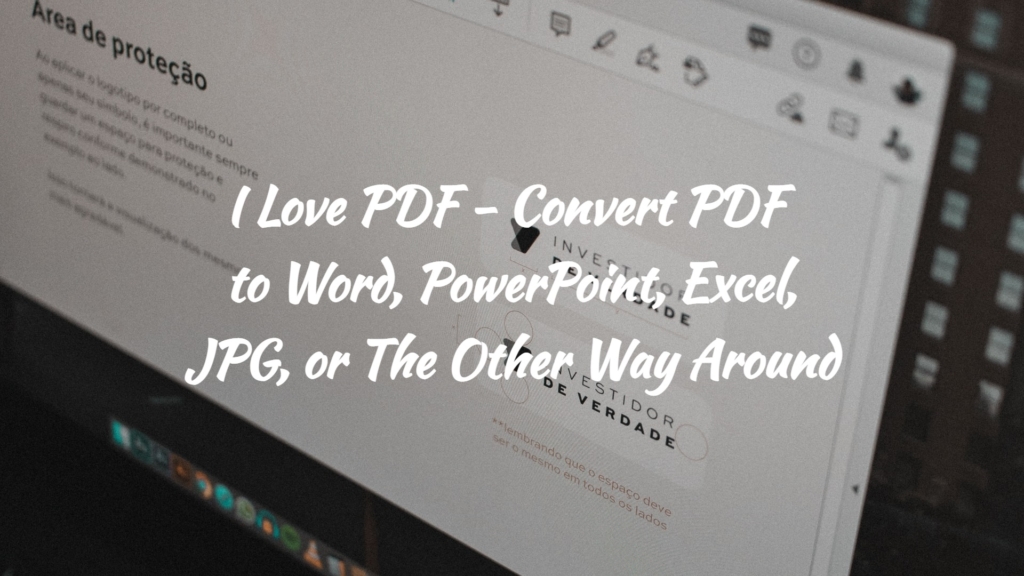


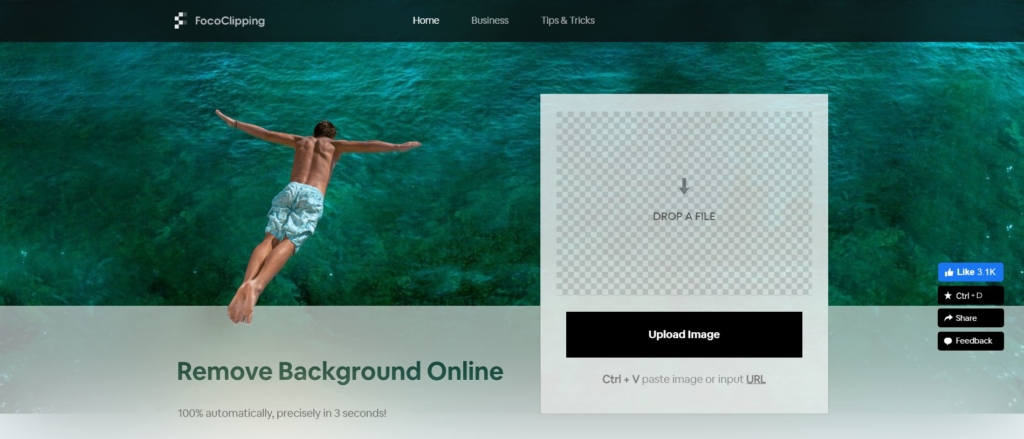
Hi. You can use a free online tool to convert image to PDF https://freetools.site/image-converters/image-to-pdf